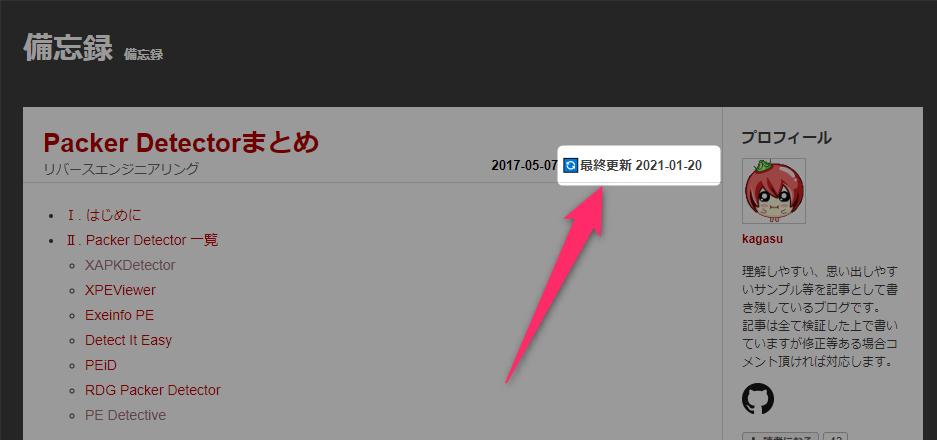Ⅰ. はじめに
タイトルの通り「Node-Media-Serverを利用してストリーミングサーバを作る方法」です。
Ⅱ. やり方
1. NodeJSをインストールする
curl -sL https://deb.nodesource.com/setup_14.x | bash - apt-get install -y nodejs
2. Node-Media-Serverを初期化する
git clone https://github.com/illuspas/Node-Media-Server cd Node-Media-Server npm i
3. Node-Media-Serverの設定を変更する(任意)
$ vim app.js
const config = {
http: {
port: 80
}
}
4. Node-Media-Serverを起動する
$ node app.js
5. サンプルプログラムを書く
<html> <head> <script src="https://cdnjs.cloudflare.com/ajax/libs/flv.js/1.5.0/flv.min.js"></script> </head> <body> <video id="player" autoplay muted width=640 height=480></video> <script> const videoElement = document.getElementById('player') const flvPlayer = flvjs.createPlayer({ type: 'flv', url: 'ws://10.0.0.2/live/live001.flv' isLive: true, enableStashBuffer: false // falseを指定すると低遅延になる stashInitialSize: 1024 * 128, // 128 KB fixAudioTimestampGap: false, // 音ズレ防止 autoCleanupSourceBuffer: true }) flvPlayer.attachMediaElement(videoElement) flvPlayer.load() flvPlayer.play() </script> </body> </html>
6. OBS等で配信を開始する

実行結果

メモ
- GOPキャッシュを無効化すると低遅延が実現出来る
https://github.com/illuspas/Node-Media-Server/issues/18#issuecomment-342072218
その他方法
- nginx でストリーミングサーバを作る方法
https://kagasu.hatenablog.com/entry/2018/10/16/155836