
Ⅰ. はじめに
「課金してアプリ内に表示される広告を消す」
「課金してアプリ内の石を購入する」
などの実装方法です。
継続課金(定期購入)については具体的に触れませんが、
この記事を一通り行った後公式ドキュメントを見れば簡単に実装できます。
備忘録として最低限をメモします。
安全なアプリを作るために公式ドキュメントも必ず参照してください。
https://developer.android.com/google/play/billing/billing_integrate.html?hl=ja
Ⅱ. 必要なもの
2. Googleアカウント2つ
1つ目はGoogle Play開発者アカウントとしてGoogle Play Developer Consoleに登録します。
2つ目は課金のテストを行う為のアカウントです。
残念ながらアカウント1つでは出来ません。
3. 25 USD
Google Play Developer Console への登録料として 25USD 必要です
Ⅲ. 実装方法
1. AndroidManifest.xml にアプリ内課金の権限を追加する
<uses-permission android:name="com.android.vending.BILLING" />
2. IInAppBillingService.aidl をプロジェクトに追加する
(android sdk)/extras/google/play_billing/IInAppBillingService.aidl ※1 を
プロジェクトのapp/aidl/com/android/vending/billing/IInAppBillingService.aidl ※2 にコピーします

※1
デフォルトで C:\Users\%username%\AppData\Local\Android\sdk\extras\google\play_billing\IInAppBillingService.aidl にあります
※2
(android project name)\app\src\main\aidl\com\android\vending\billing\IInAppBillingService.aidl にコピーします
3. IInAppBillingService にバインドする
公式ドキュメントの通りです
IInAppBillingService mService; ServiceConnection mServiceConn = new ServiceConnection() { @Override public void onServiceDisconnected(ComponentName name) { mService = null; } @Override public void onServiceConnected(ComponentName name, IBinder service) { mService = IInAppBillingService.Stub.asInterface(service); } };
4. 課金トランザクションの安全性を確保する
公式ドキュメントの通りです
@Override public void onCreate(Bundle savedInstanceState) { super.onCreate(savedInstanceState); setContentView(R.layout.activity_main); Intent serviceIntent = new Intent("com.android.vending.billing.InAppBillingService.BIND"); serviceIntent.setPackage("com.android.vending"); bindService(serviceIntent, mServiceConn, Context.BIND_AUTO_CREATE); }
5. Activity 終了時にアプリ内課金サービスのバインドを解除する
公式ドキュメントの通りです
解除しないと端末のパフォーマンス低下につながります
@Override public void onDestroy() { super.onDestroy(); if (mService != null) { unbindService(mServiceConn); } }
6. 簡単に Activity のレイアウトを作る

| ボタン名 | 機能 |
|---|---|
| BUY | アプリ内課金を実行するボタン |
| CHECK | アプリ内課金の状態を取得するボタン |
| USE | アプリ内課金で購入したアイテムを消費※3する |
※3 消費とは
同じ課金アイテムを重複して買うことは出来ません。
同じ課金アイテムを重複して買わせるためには、
購入したものを消費する必要があります。
継続課金(定期購入)は消費できません。
7. ボタンを変数に割り当てる
onCreate
button1 = (Button)findViewById(R.id.button); button2 = (Button)findViewById(R.id.button2); button3 = (Button)findViewById(R.id.button3);
8. 購入ボタン(BUY)を実装する
onCreate
button1.setOnClickListener(new View.OnClickListener() { @Override public void onClick(View v) { buy(); } });
buy
RESPONSE_CODE一覧は以下のサイトに書かれています。
必要に応じて適切に実装して下さい。
https://developer.android.com/google/play/billing/billing_reference.html?hl=ja#billing-codes
private void buy() { try { // 購入リクエストの送信 // item001 はGoogle Play Developer Consoleで作成した値を使う Bundle buyIntentBundle = billingService.getBuyIntent(3, getPackageName(), "item001", "inapp", "hoge"); // レスポンスコードを取得する int response = buyIntentBundle.getInt("RESPONSE_CODE"); // 購入可能 // BILLING_RESPONSE_RESULT_OK if(response == 0) { // 購入フローを開始する PendingIntent pendingIntent = buyIntentBundle.getParcelable("BUY_INTENT"); // 購入トランザクションの完了 startIntentSenderForResult( pendingIntent.getIntentSender(), 1001, new Intent(), Integer.valueOf(0), Integer.valueOf(0), Integer.valueOf(0)); } // BILLING_RESPONSE_RESULT_USER_CANCELED else if(response == 1) { alert("購入がキャンセルされた"); } // BILLING_RESPONSE_RESULT_ITEM_ALREADY_OWNED else if(response == 7){ alert("既に同じものを購入している"); } } catch(Exception e) { e.printStackTrace(); alert("buy unsuccessfully finished."); } }
onActivityResult
課金の結果を取得する
@Override protected void onActivityResult(int requestCode, int resultCode, Intent data) { if (requestCode == 1001) { int responseCode = data.getIntExtra("RESPONSE_CODE", 0); String purchaseData = data.getStringExtra("INAPP_PURCHASE_DATA"); if (resultCode == RESULT_OK) { try { JSONObject jo = new JSONObject(purchaseData); String productId = jo.getString("productId"); alert("購入成功しました"); // 購入成功後すぐに消費する // use(); } catch (JSONException e) { alert("Failed to parse purchase data."); e.printStackTrace(); } } else { alert("課金に失敗しました"); } } }
8. 消費ボタン(USE)を実装する
onCreate
button2.setOnClickListener(new View.OnClickListener() { @Override public void onClick(View v) { use(); } });
use
private void use() { try { // 購入したものを全て消費する Bundle ownedItems = billingService.getPurchases(3, getPackageName(), "inapp", null); int response = ownedItems.getInt("RESPONSE_CODE"); if (response == 0) { ArrayList<String> ownedSkus = ownedItems.getStringArrayList("INAPP_PURCHASE_ITEM_LIST"); ArrayList<String> purchaseDataList = ownedItems.getStringArrayList("INAPP_PURCHASE_DATA_LIST"); ArrayList<String> signatureList = ownedItems.getStringArrayList("INAPP_DATA_SIGNATURE_LIST"); String continuationToken = ownedItems.getString("INAPP_CONTINUATION_TOKEN"); for (int i = 0; i < purchaseDataList.size(); ++i) { String purchaseData = purchaseDataList.get(i); JSONObject object = new JSONObject(purchaseData); String productId = object.getString("productId"); String purchaseToken = object.getString("purchaseToken"); // 消費する response = billingService.consumePurchase(3, getPackageName(), purchaseToken); // 正常終了 if(response == 0) { alert(productId + "を消費しました。"); } else { alert(purchaseData); } } } }catch(Exception e) { e.printStackTrace(); } }
9. アプリ内課金の状態を取得するボタン(CHECK)を実装する
先程の use 関数から消費処理を消すだけです。
onCreate
button3.setOnClickListener(new View.OnClickListener() { @Override public void onClick(View v) { check(); } });
check
private void check() { try { // 購入したものを確認する Bundle ownedItems = billingService.getPurchases(3, getPackageName(), "inapp", null); int response = ownedItems.getInt("RESPONSE_CODE"); if (response == 0) { ArrayList<String> ownedSkus = ownedItems.getStringArrayList("INAPP_PURCHASE_ITEM_LIST"); ArrayList<String> purchaseDataList = ownedItems.getStringArrayList("INAPP_PURCHASE_DATA_LIST"); ArrayList<String> signatureList = ownedItems.getStringArrayList("INAPP_DATA_SIGNATURE_LIST"); String continuationToken = ownedItems.getString("INAPP_CONTINUATION_TOKEN"); for (int i = 0; i < purchaseDataList.size(); ++i) { String purchaseData = purchaseDataList.get(i); JSONObject object = new JSONObject(purchaseData); String productId = object.getString("productId"); String purchaseToken = object.getString("purchaseToken"); alert(productId + "," + purchaseToken); } } }catch(Exception e) { e.printStackTrace(); } }
10. APKを作成する
必ず署名をしてAPKを作成して下さい。
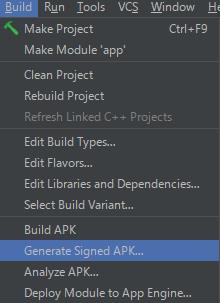
署名をしないと以下のようになります。

このバージョンのアプリには、Google Playを通じたお支払はご利用になれません。 詳しくはヘルプセンターをご覧ください。
11. アプリを Google Play Devloper Console にアップロードする
12. アプリ公開に必要な情報を全て入力する(コンテンツレーティングなど)
13. アプリ内課金アイテムを追加する
14. テスト用のアクセス権がある Gmail アカウントを追加する
Google Play Devloper Console の左端にある設定(歯車アイコン)→アカウントの詳細
15. アプリを公開する
公開完了まで数時間かかるので待つ。
16. 課金テストする。
購入テスト時には、必ず「これはテスト用です」と書かれていることを確認して下さい。
確認しないと実際に課金されます。
Google Play の手数料は30%です。
取引手数料
Ⅳ. 参考文献
アプリ内課金を実装する | Android Developers
https://developer.android.com/google/play/billing/billing_integrate.html?hl=ja
Androidでのアプリ内課金でハマったポイント・注意するポイント - Qiita
http://qiita.com/intel_yu/items/0d3266d028c788f3ac2d